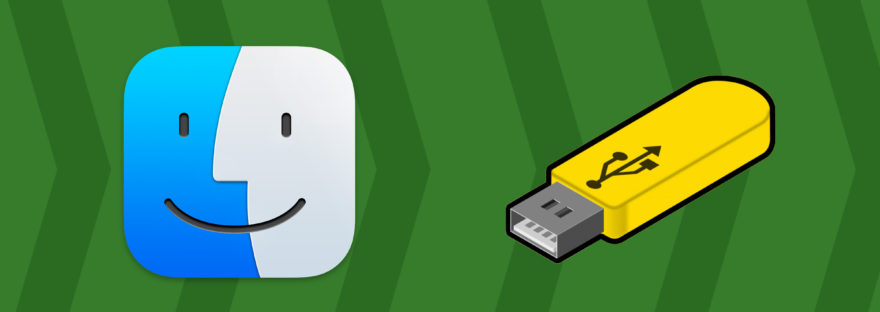John Deere Data Manager is a Windows-only program that simplifies the process of copying setup files to the proper location on a data card or flash drive. Since this is not available for macOS, Mac users have to manually copy the files to the proper location. This is a very simple process but one that I wasn’t able to find good documentation for when I first did it, so let me add an article to the internet explaining it succinctly.
⚠️ There is currently a bug when downloading from Files in Operations Center via Safari. Instead of downloading the zip file you intended, you’ll get download.html which just contains the text “not found”. You can either use Chrome in the mean time, or you can download the setup files via the File Details tab of the Setup File Creator (in the bottom section of the page there should be a list of previous setup files from the last 12 months. Click on the green circle next to the file to download. This still works in Safari.)
Flash Drive Format
Most flash drives come pre-formatted in FAT format which is old, but very compatible and fine for small files. In the event you need to reformat the drive via Disk Utility on macOS, select MS-DOS (FAT) and make sure you select Master Boot Record if given the option for a partition scheme. I had a hair pulling experience with a 2630 never recognizing a flash drive that was partitioned with GUID Partition Map. Here’s Apple’s guide for formatting a disk with Disk Utility.
GreenStar 3 2630 / GreenStar 4 (4600, 4640, 4240, 4200)
Files are loaded to these displays on a flash drive via the USB port (if you’re reading this article I’ll assume you don’t have wireless data transfer). Here’s the top portion of how the file structure on the flash drive will need to end up:
- [Top level of USB drive]
- GS3_2630 ← equivalent of zip output
- <Name of Setup File>
- RCD
- so on and so forth
- RCD
- <Name of Setup File>
- ProductLayers ← will be present if you have Variety Locator data. Should be peer of GS3_2630
- GS3_2630 ← equivalent of zip output
When you unzip the zip file you download from Files, you should have a folder called GS3_2630. If you only need that one setup file on the flash drive, you can copy that GS3_2630 folder to the top level of the flash drive (and ProductLayers if applicable) and you’ll be good to go.
I often have several setup files on the same flash drive in a season, so I don’t want to overwrite the entire GS3_2630 folder. In this case, copy the <Name of Setup File> folder from the GS3_2630 folder of the zip output to the GS3_2630 folder on the flash drive.
Since ProductLayers is at the root of the drive and a peer to GS3_2630, you won’t be able to keep multiple Variety Locator configurations on the same drive.
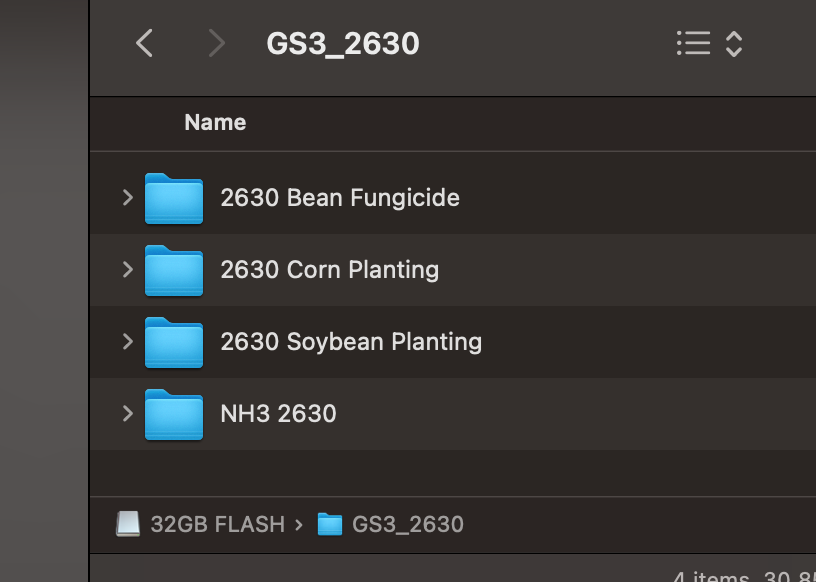
GreenStar 3 CommandCenter
This works identically to the 2630, just a different name for the top level folder.
- [Top level of USB drive]
- Command_Center ← equivalent of zip output
- <Name of Setup File>
- RCD
- so on and so forth
- RCD
- <Name of Setup File>
- Command_Center ← equivalent of zip output
Again, you can copy the entire Command_Center folder to the drive, or just copy individual setup folders within it to retain multiple setups at the same time.
GreenStar 2 2600 Display
The 2600 is the oddball format since there’s no compartmentalization between internal and external storage; you just pull the compact flash card out, connect it to a card reader, and write files directly to it. Below is the file structure for the card.
- <Top level of compact flash card>
- RCD ← equivalent of zip output
- Programs
- Fonts
- etc
The zip file you download from Files will unzip as an RCD folder. That can be placed directly in the top level of the data card, overwriting the existing RCD folder. If you want to back up the previous RCD folder, copy it off elsewhere first.
GreenStar 2 1800 Display
Despite its age, the 1800 works just like the GreenStar 3 file formats and uses the USB drive as a means of transporting data to the internal storage.
- <Top level of USB drive>
- GS2_1800 ← equivalent of zip output
- <Name of Setup File>
- RCD
- so on and so forth
- RCD
- <Name of Setup File>
- GS2_1800 ← equivalent of zip output
I don’t have hands on experience with the 1800 to verify the entire process, but I did confirm that this folder structure is what’s created by Data Manager on Windows when loading a setup file to an external drive.