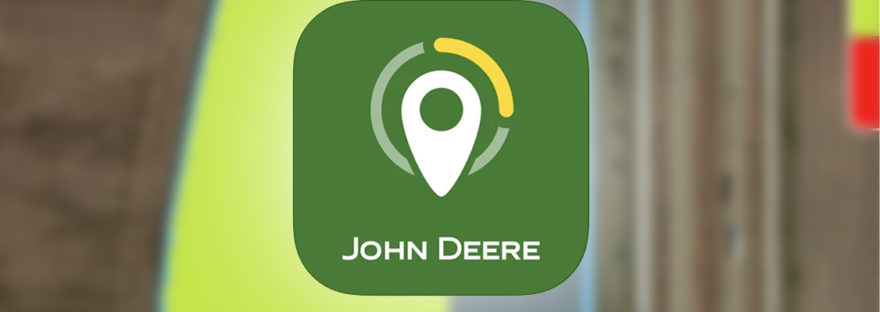Despite John Deere’s sincerest wishes, not every piece of equipment that covers our fields has a GreenStar display in it. Not only do we have a mixed fleet of guidance systems, but getting raw GreenStar files from custom applicators is difficult or impossible.
John Deere Operations Center does not allow the import of third party shapefiles as a coverage map for Field Analyzer or Variety Locator. Last year, the Operations Center mobile app gained the ability to manually log field operations which automatically applies a single variety/product across an entire field for a given date/time. It’s crude and simple, but at least allows something to be logged without the requirement for a GreenStar display to be involved. I used this for our herbicide sprays since our sprayer does not have a GreenStar display and it works well given that we cover the whole field with the same rate of product and typically do so within a day or two.
Where I ran into an issue was with a check strip from an aerial fungicide application. This ran perpendicularly across a corn variety test plot and I was sent a screenshot of the mapping output from AgriSmart’s Flight Plan Online. This got me thinking of a creative way to force the Operation Center mobile app to generate a partial coverage map so I could more easily do yield comparisons in the fall.
Overview of what you’ll need to do:
- Create a field boundary that is the shape of only the area applied. Set it as the active field boundary.
- Manually log an operation on that field in the mobile app.
- Wait for the coverage map to finish processing, then change the active boundary back to the full field boundary.
1. Modify Field Boundary
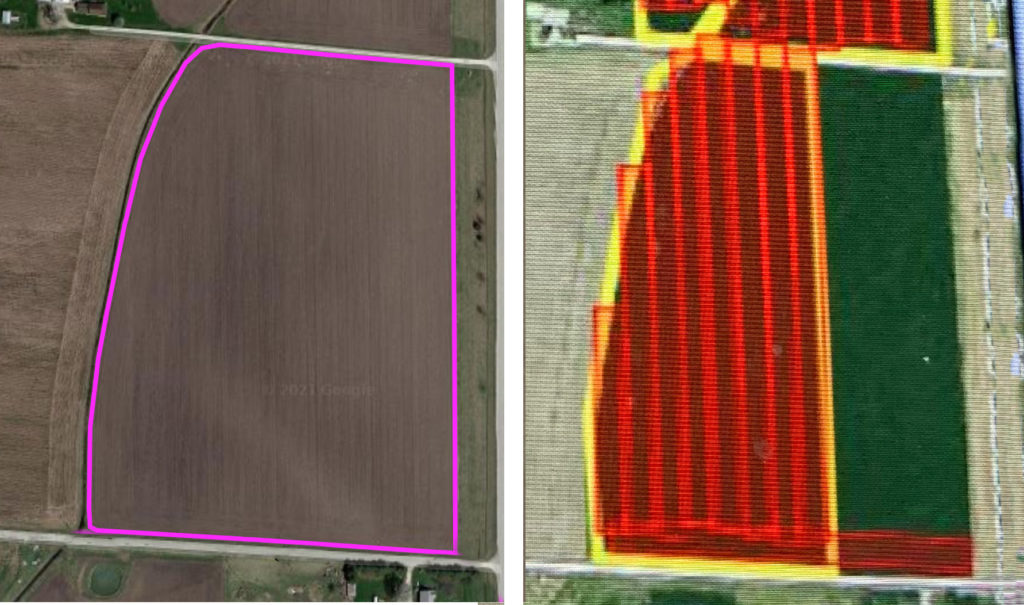
Above is the screenshot of the coverage map I was given. These are 80′ passes and from looking at the field to the north, 4 swaths worth were not sprayed. So a section ~320′ from the east side, excluding 80′ that was sprayed along the entire south end.
I used Google Earth to measure out this block and get latitude and longitude points for the 3 corners.
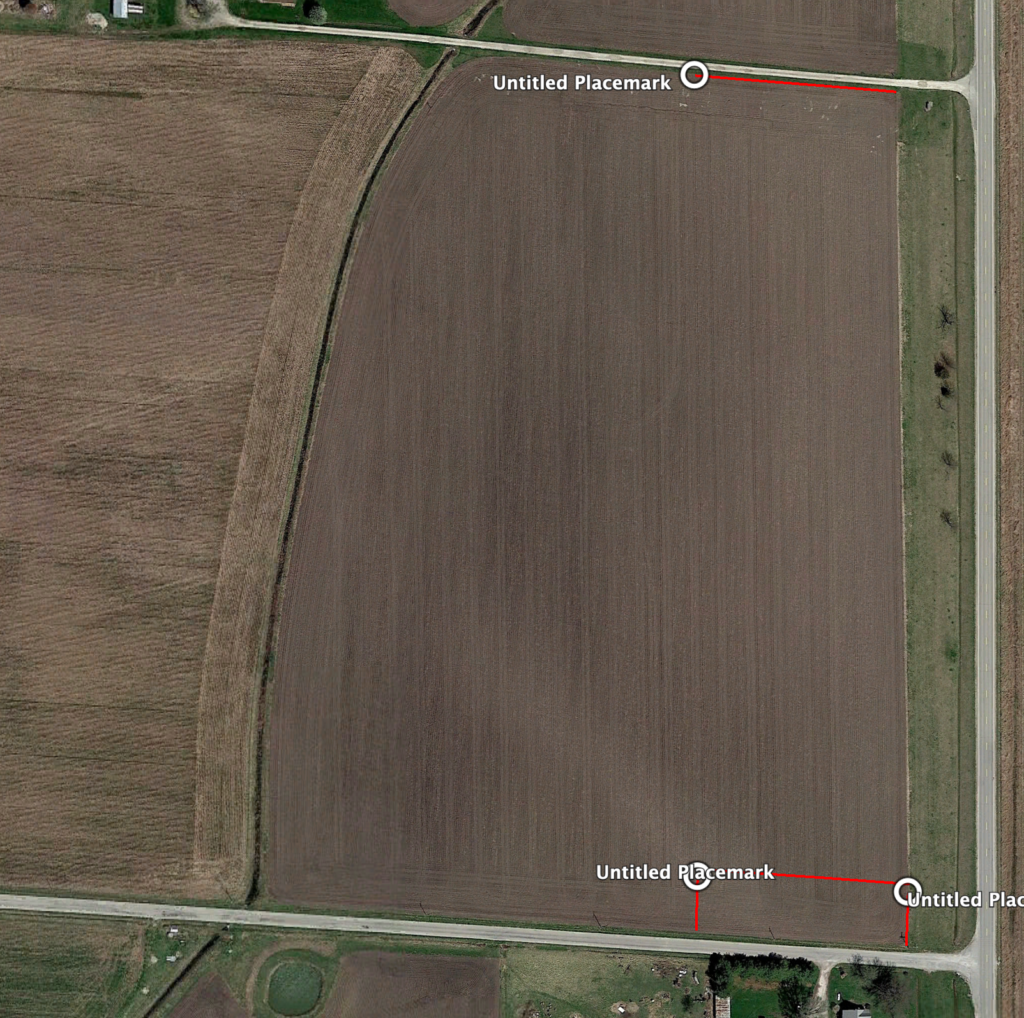
I added that as a Flag line in Operations Center (Land Manager) with a Flag Category of “Coverage Boundary” just for the sake of not junking up the tile hole or rock list. Note: you’ll have to click to lay down whatever points you’ll need first, then you can circle back and get the latitude/longitude correct.
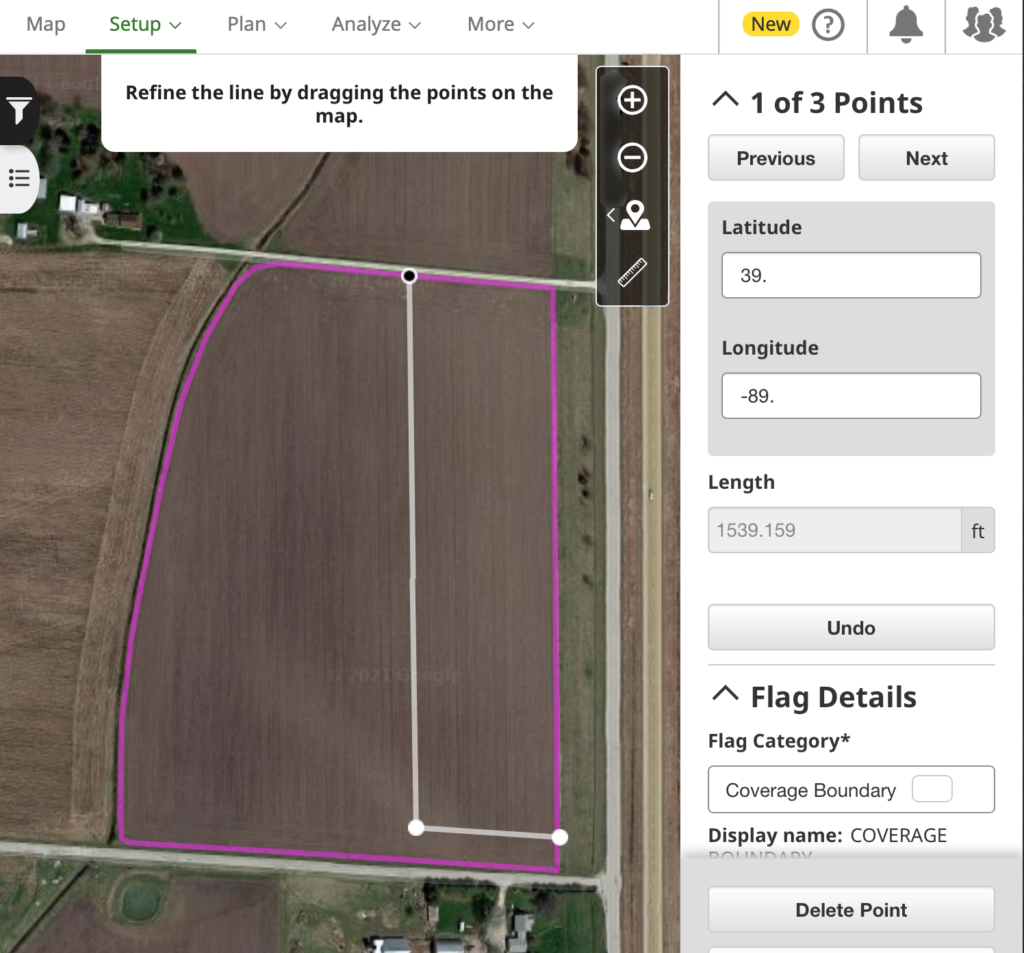
Next, make a copy of your field boundary and name it something distinctive.
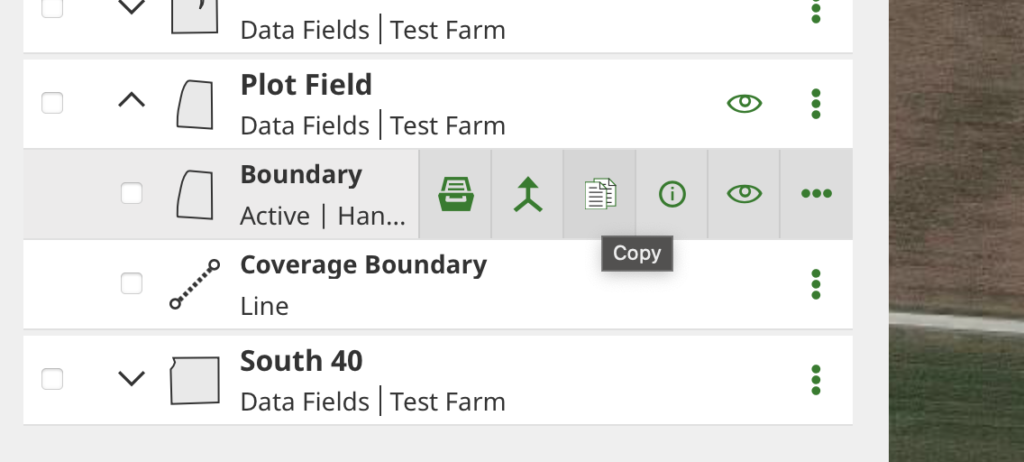
Make sure your flag line is visible (it also helps to have your old boundary invisible), then edit the new boundary and drag the edges to the flag line.
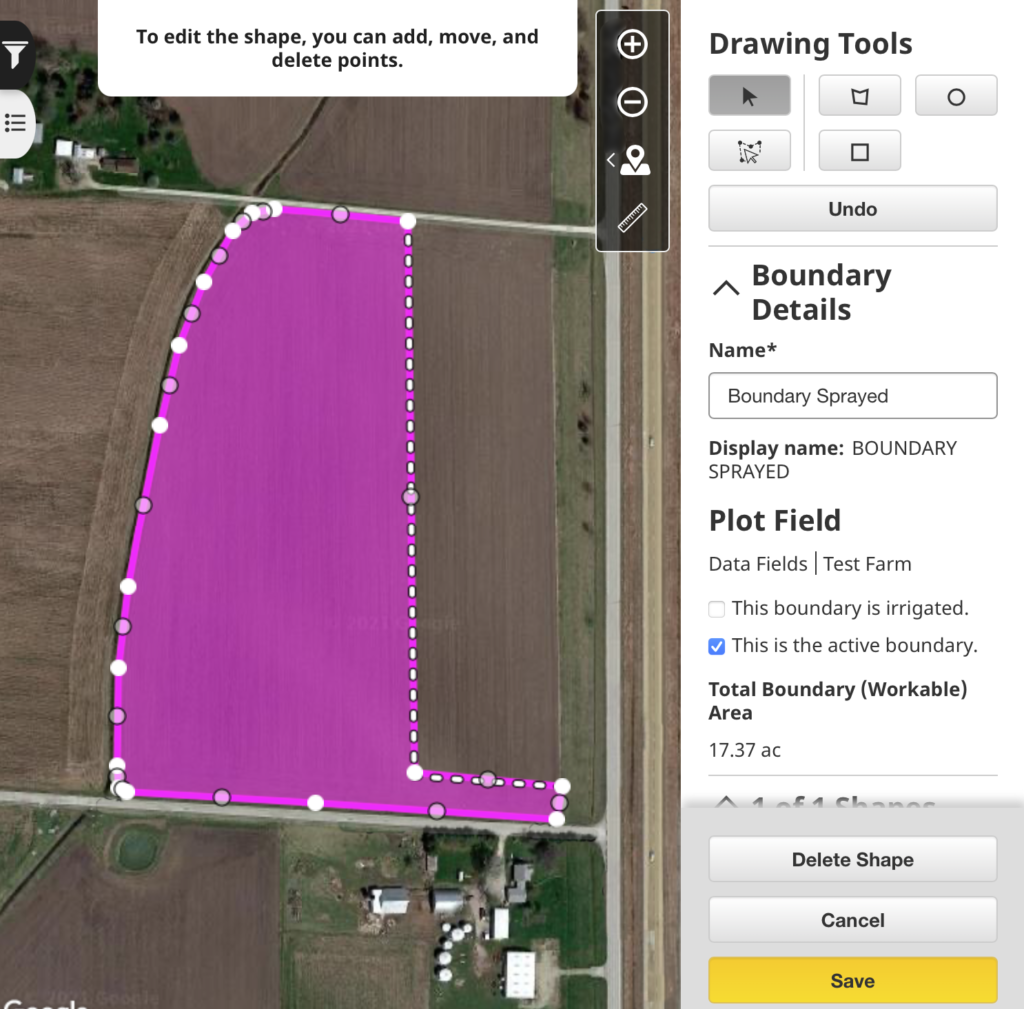
Make sure you check the box for “This is the active boundary”.
Once you have saved an active boundary that is the shape of what you want to apply, you’re ready to head to the mobile app.
2. Log operation in mobile app
⚠️ Field boundaries seem to cache for some period of time on the device and don’t reload when you open/close the app, even when clearing it from memory. To ensure that the mobile app has the most recent field boundary, log out of the app and back in.
From the Home tab, tap the + circle to add an operation.

When you select the field, make sure the shape looks correct for the modified boundary.
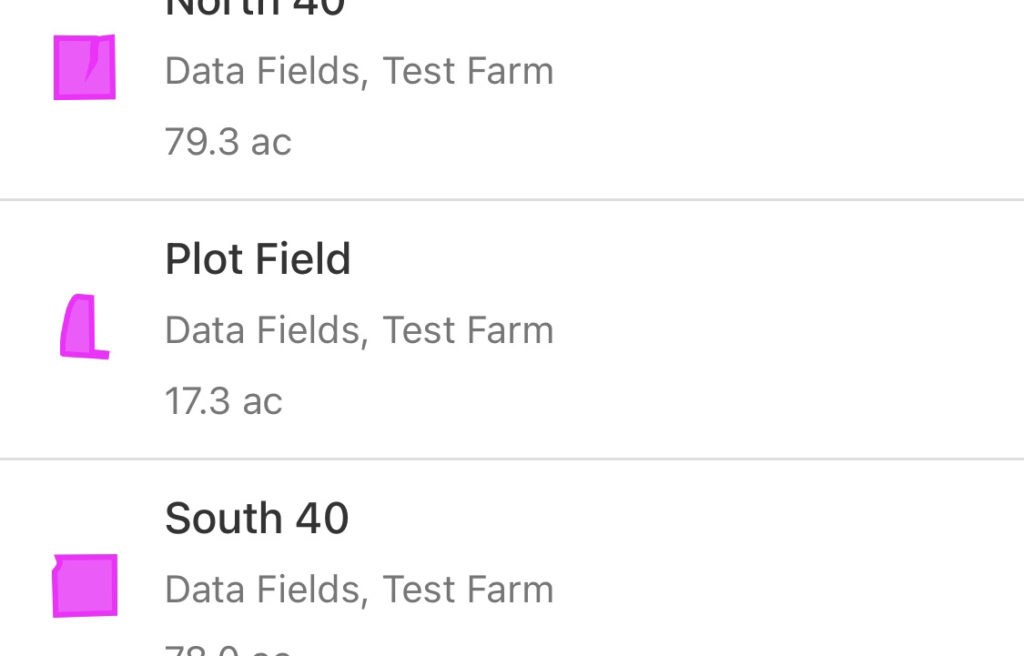
Select your operation type and applicable products
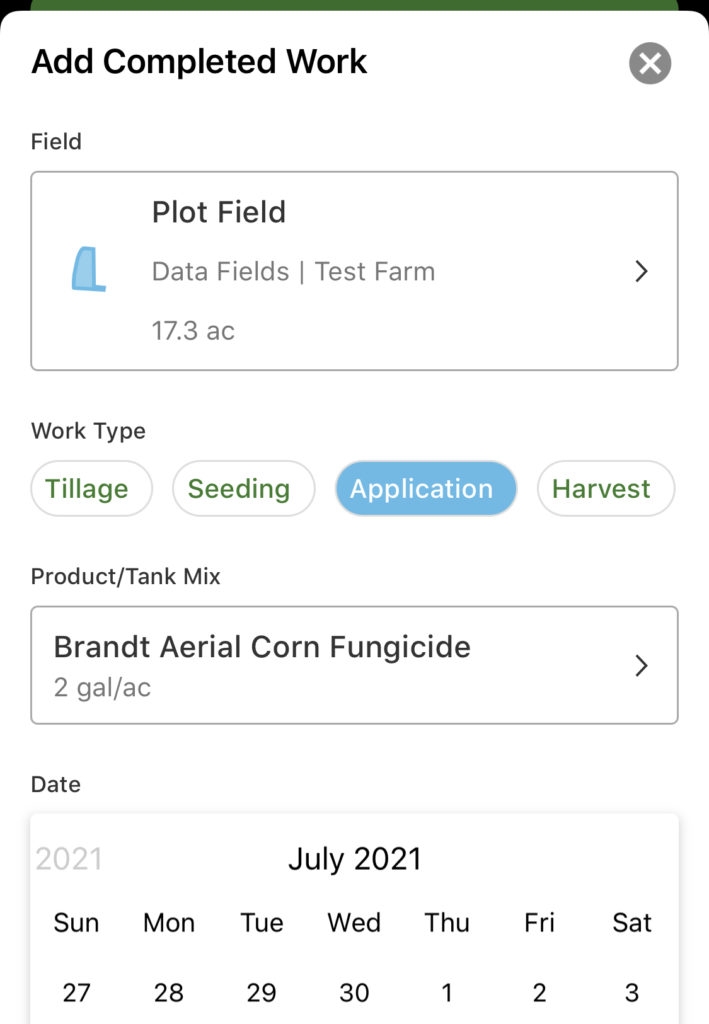
Set the date/time and tap Save.
Eventually, you should see a single operation on the home tab.

Once you can confirm from the Map tab that the coverage map has been created for the modified boundary, you’re all set! All that’s left to do is some clean up work to get the boundary back to normal.
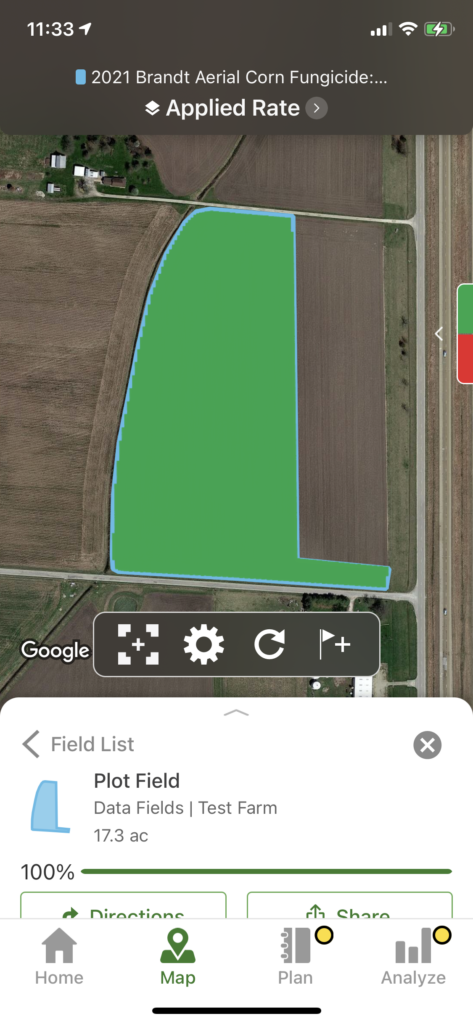
3. Clean up boundaries in Operations Center
Return to Land Manager in the web version of Operations Center and archive the temporary boundary you created. You may consider leaving the flag line and syncing it to your display in the fall if you would like to see the application line from the cab.

Open the edit pane on your original boundary and check the box to make it the active boundary.
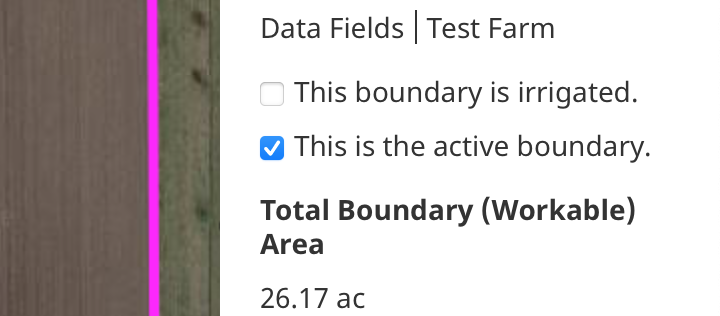
Lastly, given the cacheing of field boundaries by the mobile app, it’s a good idea to log out and back into the app to return to the original field boundary.
Open the map view for a victory lap- you should see a complete boundary but a partial coverage map. 👍
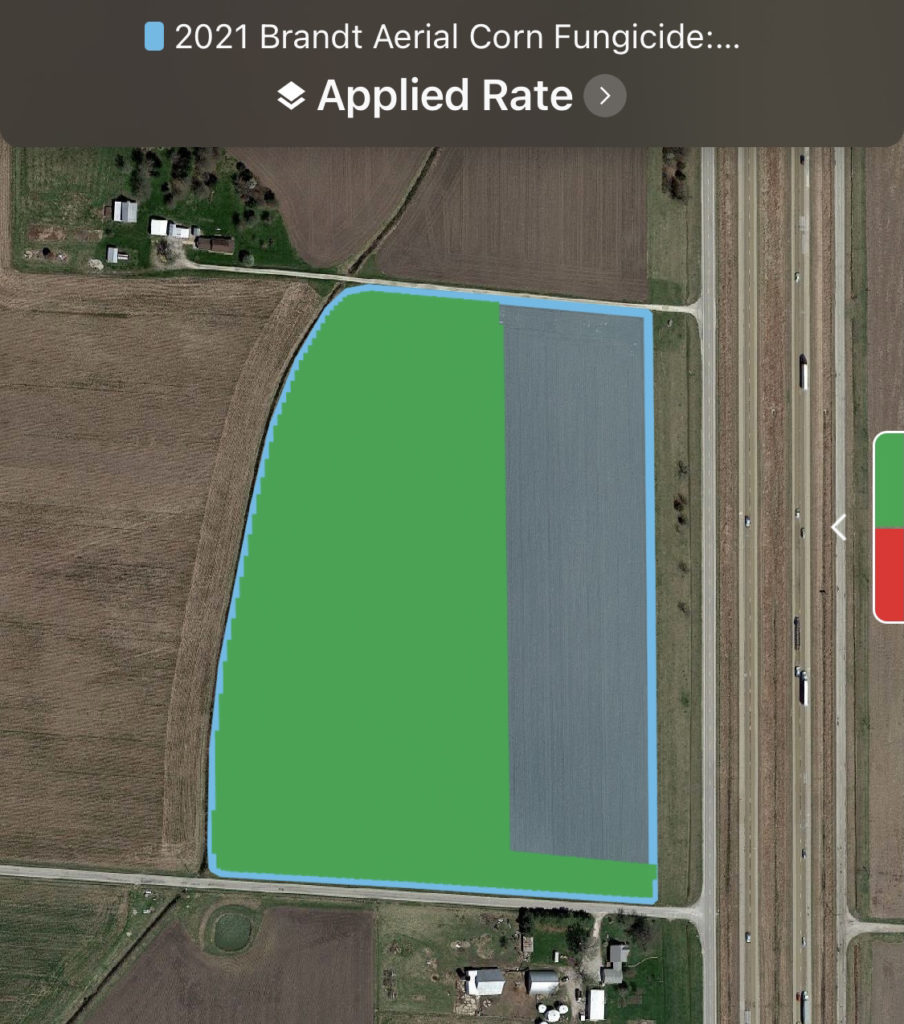
Legal disclaimer: all screenshots and functionality shown are of public versions of the software accessed via a fresh account.